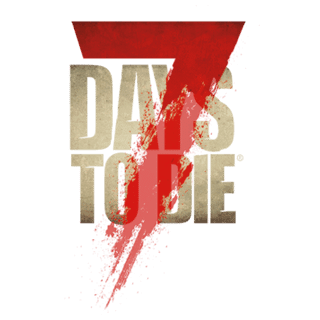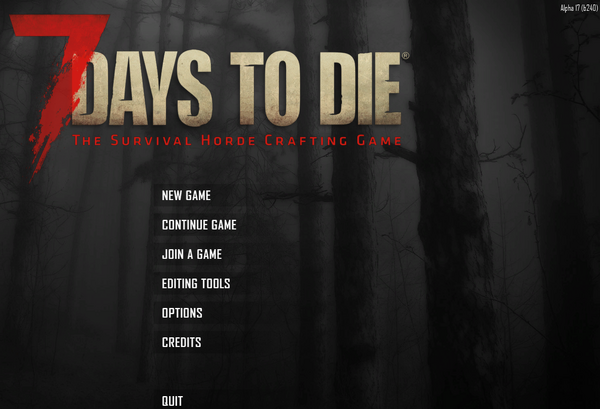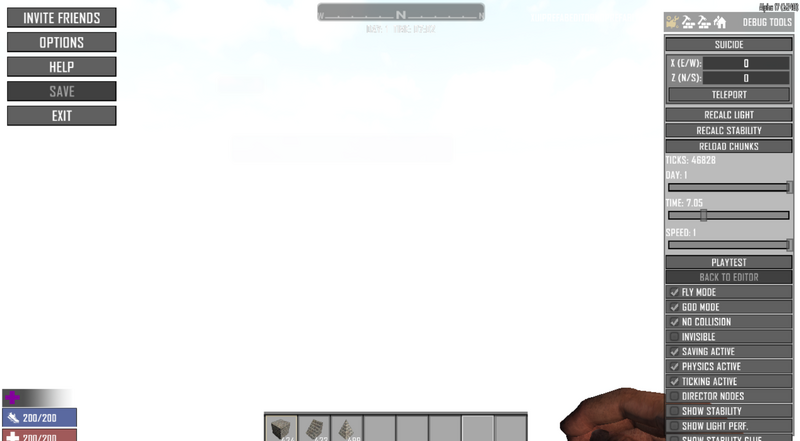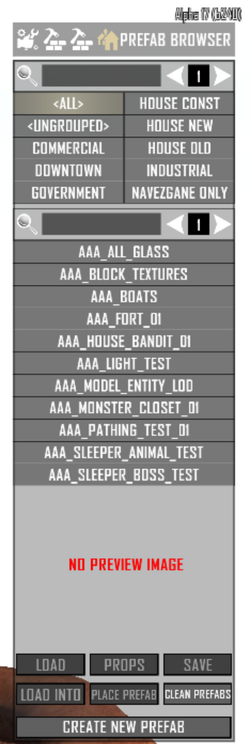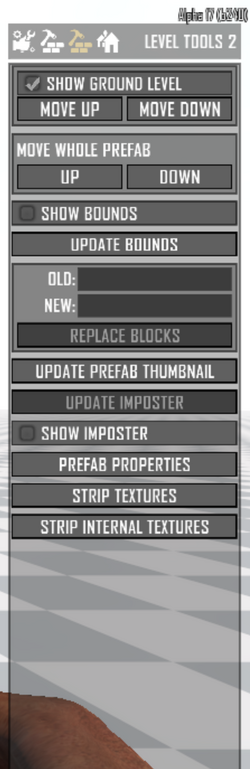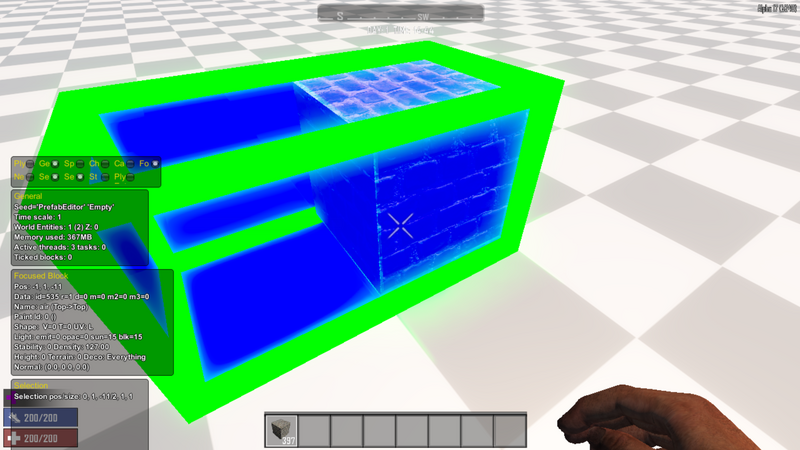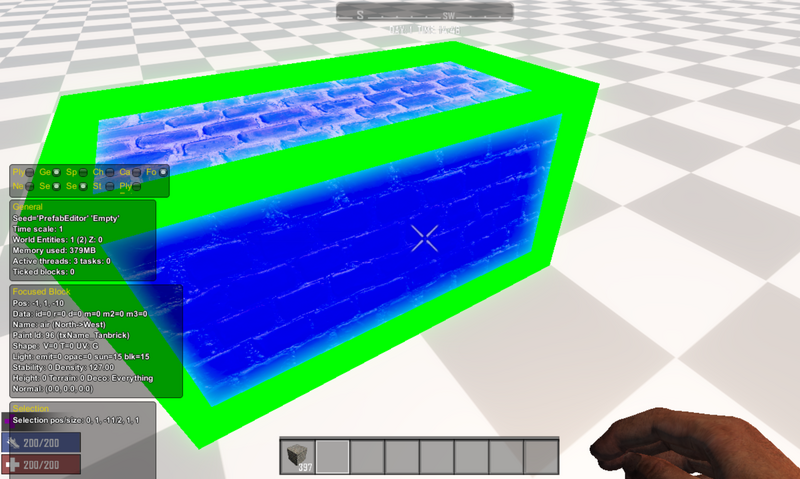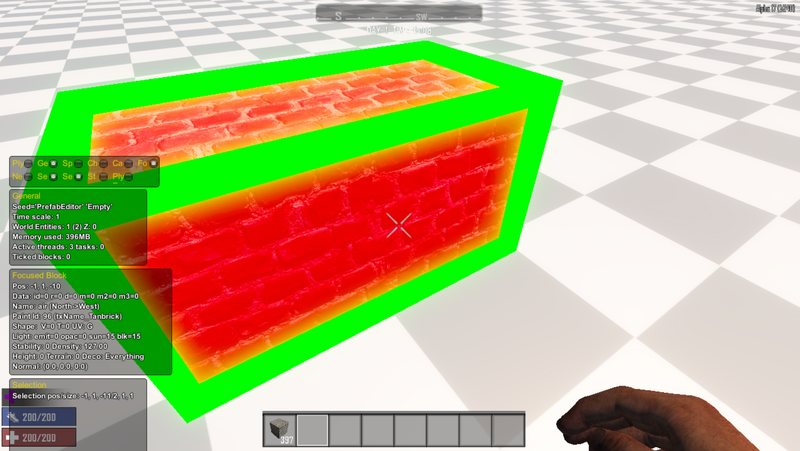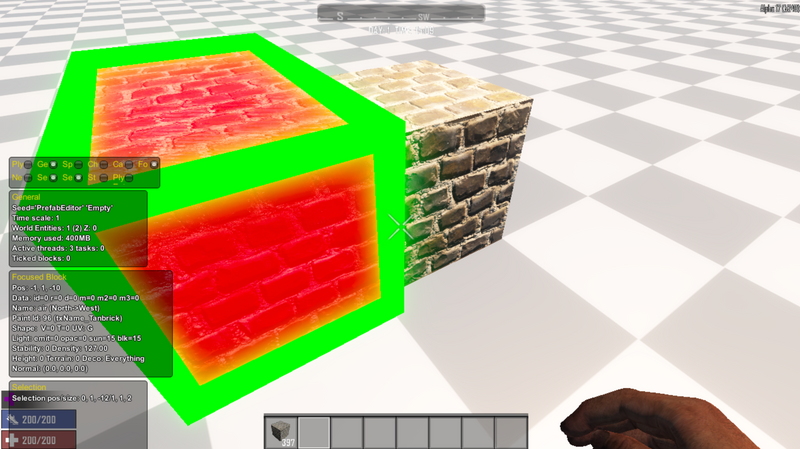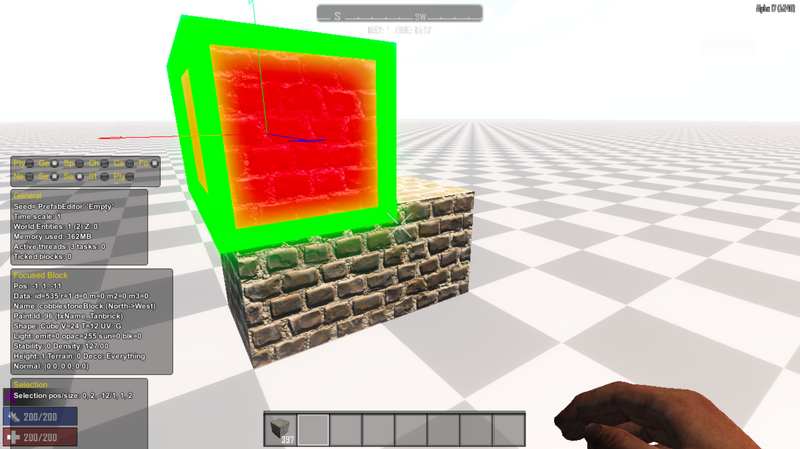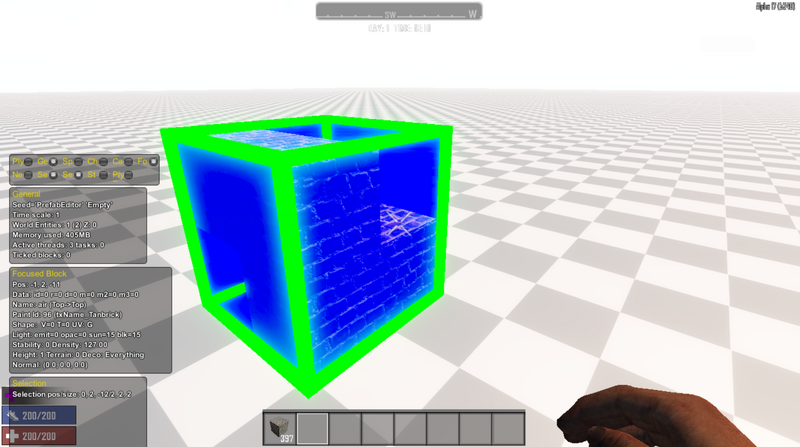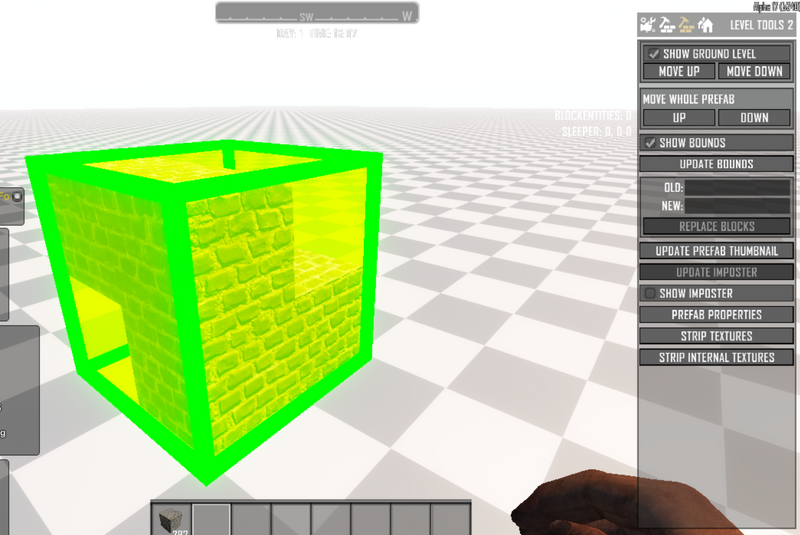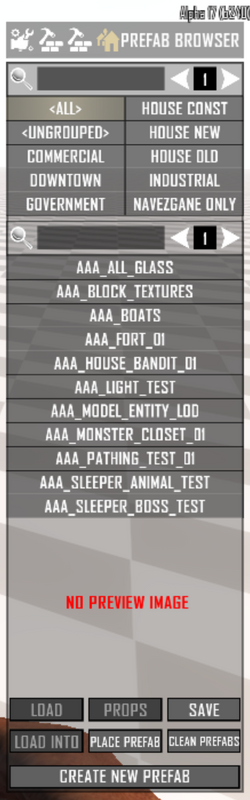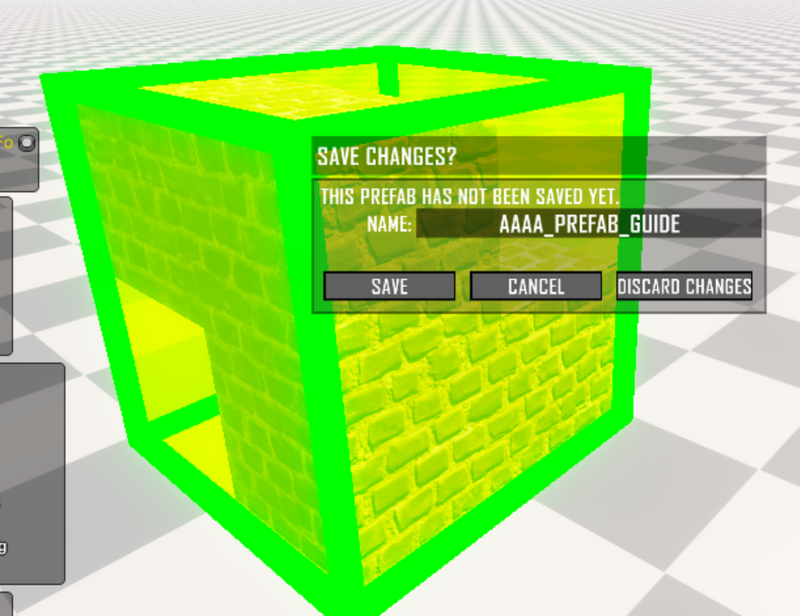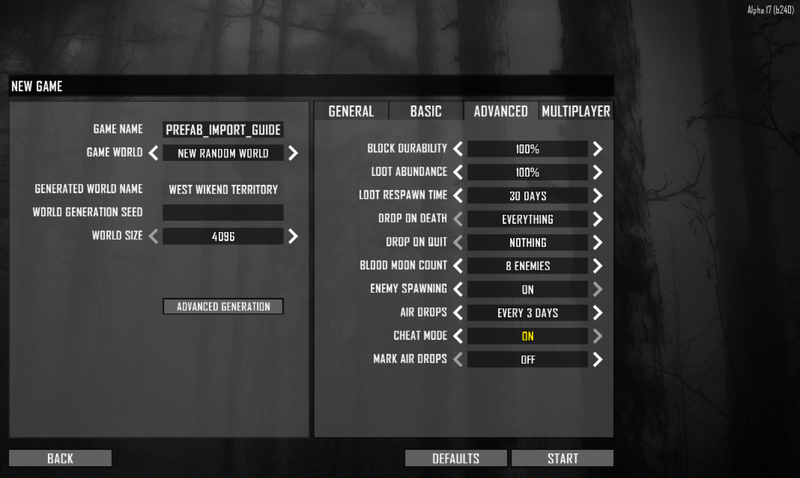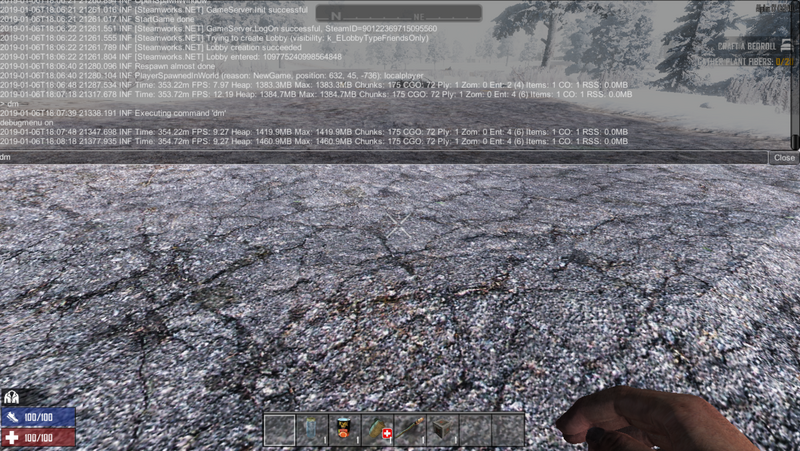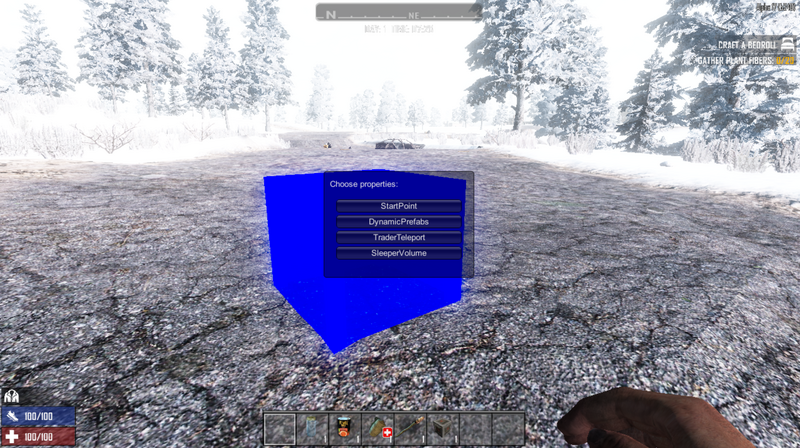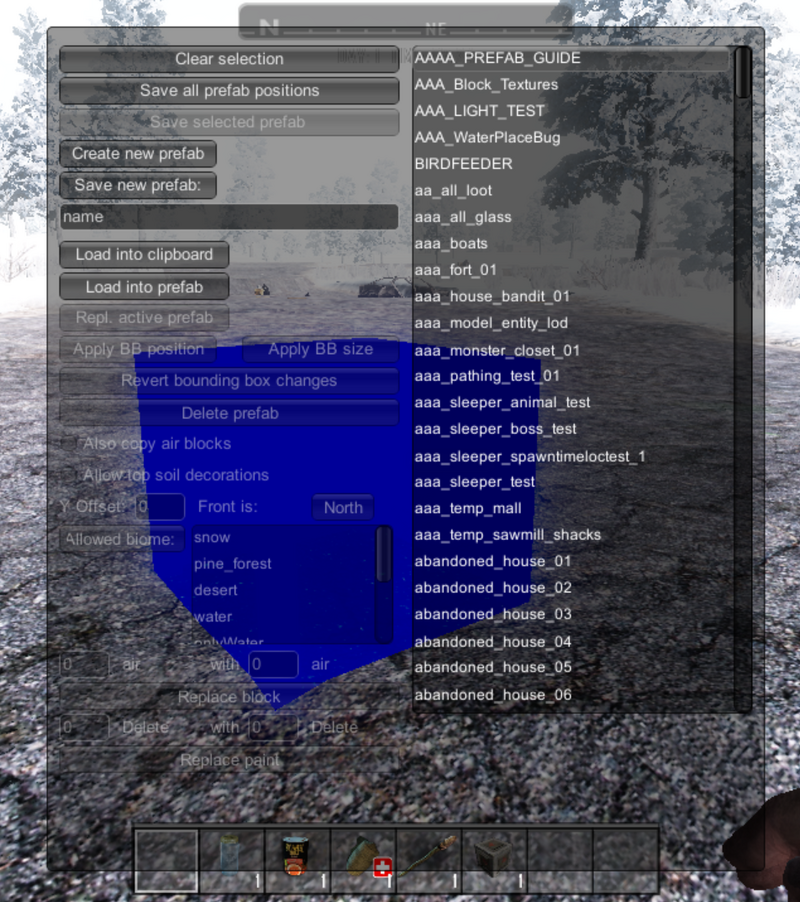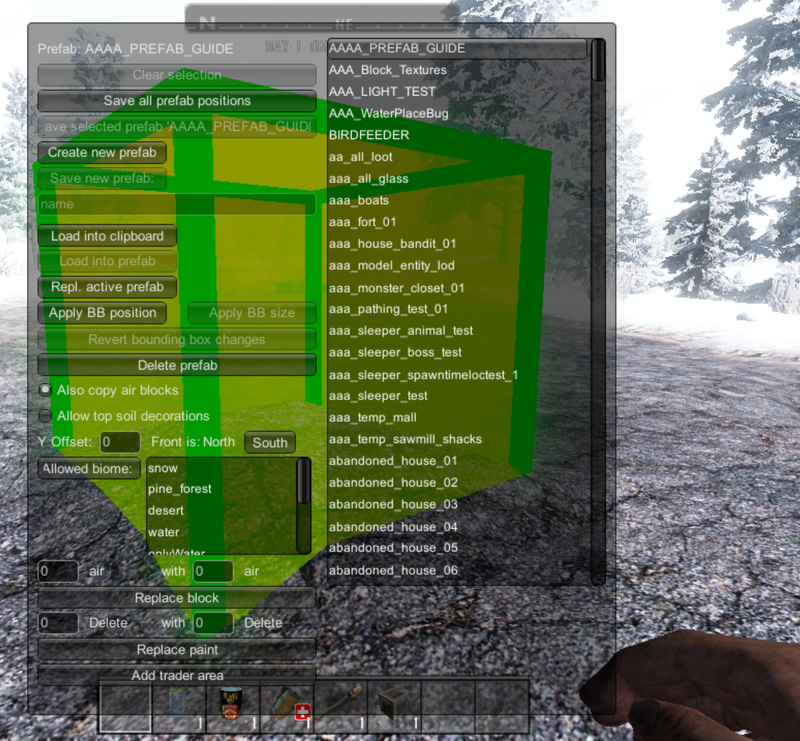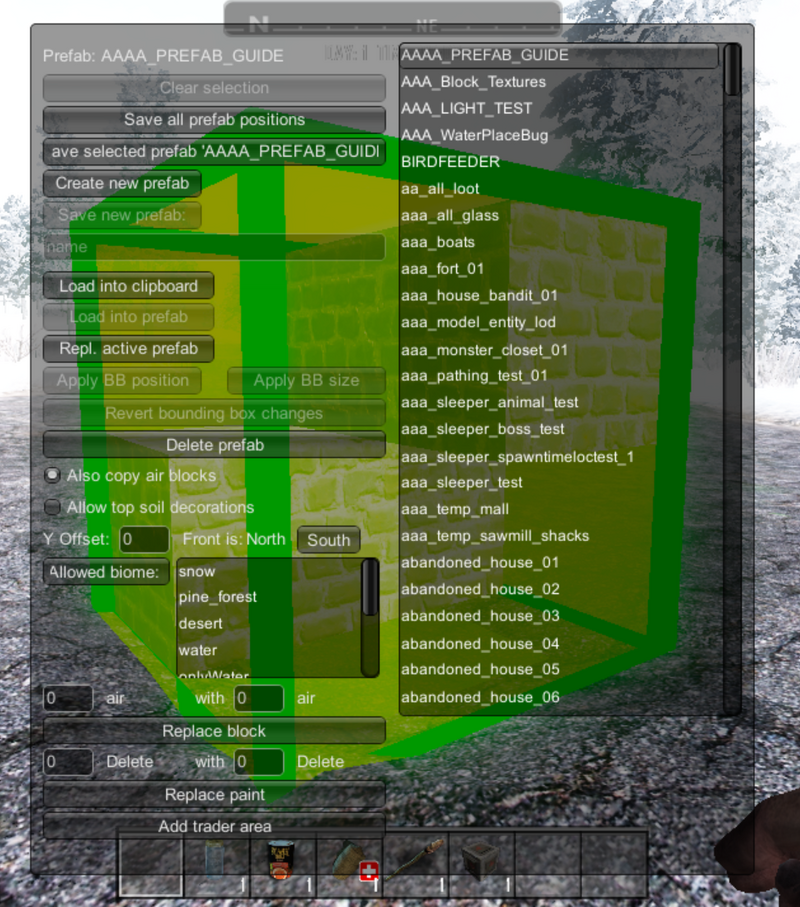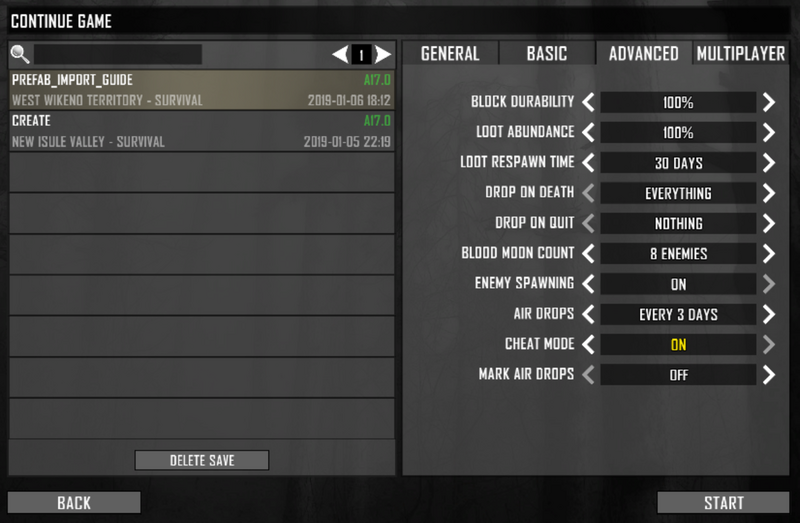This guide will walk players through minimal steps to export a Prefab from the PREFAB EDITOR in the EDITING TOOLS menu and import it into a playable game world such as Navezgane or a Random World Generation. The intended audiences are players that already know the basics of how to create buildings with blocks from the Creative Menu.
Video Tutorial[ | ]
Guide how to import a prefab into a new/existing game world.
- Note: These steps are for standard 7 Days to Die (
Alpha 17 b240+) without any modifications on thePC/Steamplatform.
Disable the EasyAntiCheat Setting[ | ]
- Start
Steamand launch 7 Days to Die - Click on
Show game launcherbutton from the Launch Options - Remove tick from the
Use EasyAntiCheat (EAC)checkbox - Click on the
Runbutton to start the game
- Note: Disabling of
EACis required to save an imported Prefab
Open the PREFAB EDITOR[ | ]
- Click on EDITING TOOLS from the main menu
- Click on PREFAB EDITOR from the EDITING TOOLS menu
Create a Prefab[ | ]
- Press the
ESCkey to open the DEBUG TOOLS
- Click on the PREFAB BROWSER icon in the DEBUG TOOLS
- Click on the
CREATE NEW PREFABbutton
- Click on the LEVEL TOOLS 2 icon
- Place a tick in the
SHOW GROUND LEVELcheckbox - Press the
ESCkey to exit the DEBUG TOOLS
- Press the
Ukey to open the Creative Menu - Put any building blocks into the Player Toolbelt and INVENTORY grid
- Press the
ESCkey to exit the Creative Menu
- Press the
1key to make the first block on the Toolbelt active - Press the
Zkey to start a selection
- Move the cursor about one block east/right and press the
Zkey again to expand the selection
- Press the
Lkey to fill the selection with the current active block in the Toolbelt
- Press the
CTRL+Ckeys to copy the selection - Press the
SHIFT+CTRL+Vkeys to create a movable preview of the selection
- Press the
Xkey to rotate the preview
- Press the
G+SPACEkeys to move the preview up
- Press the
SHIFT+CTRL+Vkeys again to place the moved blocks thereby ending the preview
Export a Prefab[ | ]
- Focus the cursor on the corner block and press the
SHIFT+Zkeys expanding the existing selection to encompass all the placed blocks
- Press the
ESCkey to open the DEBUG TOOLS - Click on the LEVEL TOOLS 2 icon
- Place a tick in the
SHOW BOUNDScheckbox - Click on the
UPDATE BOUNDSbutton
- Click on the PREFAB BROWSER icon
- Click on the
SAVEbutton
- Type in a desired Prefab
NAME - Click on the
SAVEbutton - Click on the
EXITbutton to quit the PREFAB EDITOR
Start a NEW GAME or CONTINUE GAME[ | ]
- Click on NEW GAME or CONTINUE GAME from the Main Menu
- Type a new
GAME NAMEor click on an existing game entry if continuing - Click on the
ADVANCEDtab - Click to set
CHEAT MODEtoON - Click on the
STARTbutton
- Note:
CHEAT MODEis required to beONduring Prefab import and may be disabled afterwards
Enable Debug Mode[ | ]
- Press the
F1key to open the Command Console window - Type
dmand press theENTERkey to enable Debug Mode - Press the
ESCkey to quit the Command Console window
Import a Prefab[ | ]
- Find a fairly flat ground area
- Press the
Zkey to select one block - Press the
Kkey to open the Prefab Properties menu - Click on the
DynamicPrefabsbutton
- Click on the previously saved Prefab name from the list
- Click on the
Load into prefabbutton
- Press the
Kkey again to open the Prefab Properties menu - Click on the
DynamicPrefabsbutton again - Click on the
Apply BB positionbutton
- Click on the
Save all prefab positionsbutton
- Press the
ESCkey to quit theDynamicPrefabswindow
- Press the
ESCkey again to open the DEBUG TOOLS menu - Click on the
RECALC STABILITYbutton from the DEBUG TOOLS menu - Click on the
EXITbutton to quit this game world
- Lastly, Continue the Game